Cara Membuat Animasi Bergerak Dengan Photoshop
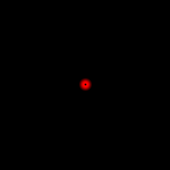
Banyak layanan online gratis yang menyediakan jasa pembuatan animasi gif yang bergerak. Namun saya akan mencoba membuat tutorial secara manual dengan menggunakan program adobe photoshop untuk membuat animasi gif ini. Biasanya gambar animasi ini sering digunakan oleh advertiser untuk pembuatan banner animasi bergerak dan gambar bannernya juga bagus-bagus. Nah kita mulai saja tutorial Cara Membuat Animasi Bergerak Dengan Photoshop dibawah ini. Saya akan bahas berikan cara sederhana dan mungkin ini merupakan dasar dalam pembuatan banner / gambar animasi gif. Cara membuat animasi gif dengan photoshop 1. Buka adobe photoshop 2. Buat layer baru atau tekan Ctrl+N dan warna background hitam 3. Pada pallet klik Create a new layer 4. Pada toolbox klik Brush tool (B) dan ambil gambar brush untuk diletakkan ke background, terlebih dahulu ubah warna set foreground color misalnya warna merah seperti ini 5. Pada menubar klik Layer Layer Style Gradient Overlay. Ubahlah Style menjadi Radial dan nilai ...


